A guide to update our device to the latest version of the operating system available, you can also do it without losing our data
There are several reasons to give a final blow to your Mac: if you want to sell it or give it away, if you've noticed a few too many problems, or because you simply don't need everything there anymore. Here, then, is a simple guide to format your Mac in just a few steps.
First step to format your Mac. First of all let's start by removing any custom logins tied to our accounts and connections to cloud services. And then let's devote ourselves to restoring the factory settings to make the Mac like new again. Scratches and small marks aside. Formatting is a fairly easy process in Apple devices, let's remember to have the connection turned on and the charger attached though. Ora andiamo sull’Apple Menu, e selezioniamo l’opzione Restart. Durante il processo di riavvio quando vedremo la schermata grigia premiamo il tasto Command insieme al tasto R. Ora saremo dietro le quinte del nostro Mac.
 Fonte foto: Pexels
Fonte foto: Pexels
Schermata di riavvio del Mac
Come continuare la formattazione del Mac
Dopo aver premuto Command + R si aprirà una schermata dove potremmo modificare diverse funzioni del nostro dispositivo, facciamo attenzione a come ci muoviamo in questo momento perché ogni errore può creare dei danni al funzionamento ottimale del Mac. Selezioniamo Utility Disco, e il processo da qui in avanti sarà leggermente diverso in base alla versione MacOS che usate. Selezioniamo comunque l’opzione Cancella, quindi impostiamo l’opzione formato Mac OS Extended (Journaled), e anche qui clicchiamo su Cancella. Il processo richiederà un po’ di tempo, una volta terminato torniamo al menu Utility Disco e clicchiamo su Esci.
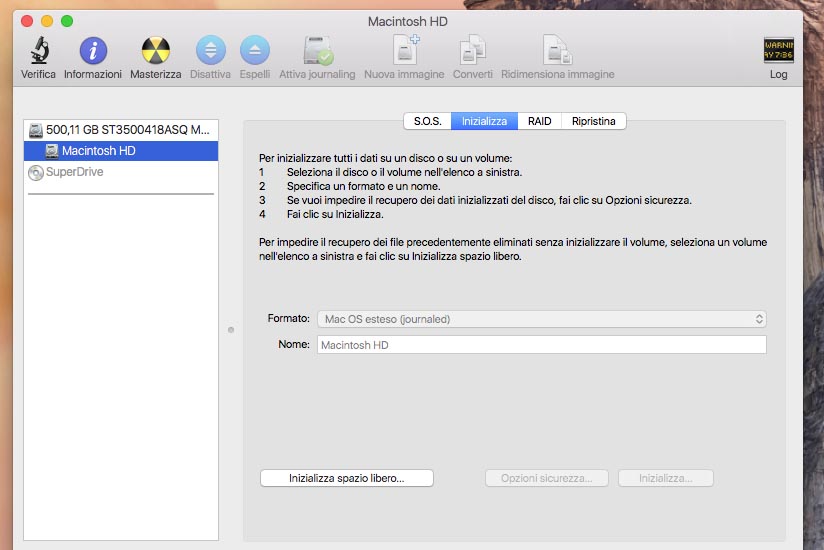 Fonte foto: Redazione
Fonte foto: Redazione
Schermata di Utility Disco
Ultime mosse per completare il processo
A questo punto dovremmo visualizzare l’opzione per Reinstallare macOS. Selezioniamo questa scelta, e ricordiamoci che è in questo momento che serve una connessione, e il Mac si aggiornerà all’ultima versione del sistema operativo disponibile. Questo non succede in tutti i dispositivi Apple. Sul sistema operativo Snow Leopard, o precedenti, sarà necessario avere il cd d’installazione. A questo punto si avvierà un’assistente per l’installazione che ci chiederà la lingua desiderata e il Paese. Se dobbiamo vendere il Mac e non vogliamo impostare questi dati basta premere Command + Q e selezionare Chiudi Sessione, lasciando all’acquirente tali scelte.
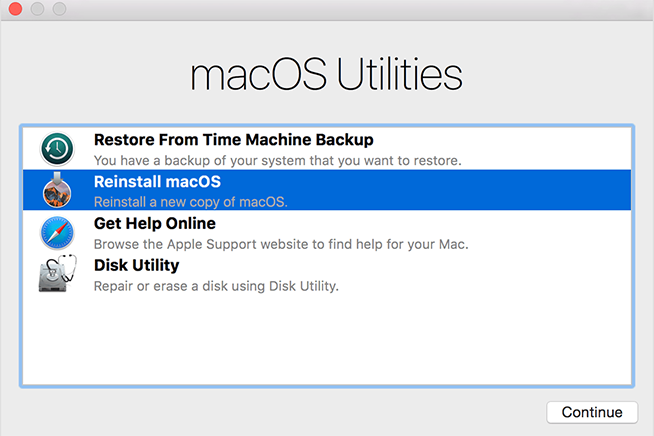 Fonte foto: Apple
Fonte foto: Apple
Come reinstallare macOS
È possibile avere una nuova versione MacOS senza perdere i dati?
Mettiamo invece che non abbiamo nessuna intenzione di vendere il nostro Mac, e neppure di perdere i nostri documenti. Come fare allora per reinstallare la nostra versione di macOS senza cancellare i nostri dati? Anche qui iniziamo riavviando il computer, premiamo Command + R quando vediamo la schermata grigia e rilasciamo quando visualizziamo il logo Apple. A questo punto dovrebbe aprirsi la finestra Utilità. Saltiamo l’opzione Cancella che abbiamo visto in precedenza e andiamo subito a quella Reinstalla macOS. Confermiamo che vogliamo reinstallare e aspettiamo. This way we will have the latest version of the operating system already on our device.
