The graphical password is an alternative system that allows you to use an image instead of the traditional access key to unlock Windows 10
Protection first. To keep your data safe and prevent possible theft of personal information, the first thing to do is to set a password.
Did you know that on Windows 10 you can use different ways to protect your PC from unauthorized access?
In addition to the classic password, the operating system of the Redmond-based company allows, in fact, to use a PIN. And for the more creative, or for those who tend to easily forget words and numbers, a possible alternative could be to resort to a graphical password. This is a method that allows you to unlock your device simply by using an image. O meglio, come avviene anche sugli smartphone, di effettuare dei disegni sulla foto scelta. E a scansi di equivoci, la password grafica funziona anche sui device non provvisti di touch screen. E poi è molto facile da impostare.
Come impostare una password grafica su Windows 10
Dunque, mettiamo che abbiate deciso di affidarvi alla password grafica e vogliate sapere come fare per attivarla. Tranquilli, niente di più semplice. Per prima cosa è necessario, come al solito, andare nelle impostazioni di Windows. Non sapete come? Andate su “Cerca in Windows” (lo trovate in basso a sinistra dello schermo) e scrivete “Impostazioni”. Fatto ciò, vi troverete davanti diverse opzioni. Cliccate su “Account”. A questo punto, per proseguire non dovrete fare altro che scegliere la voce “Opzioni di accesso” tra quelle presenti nel menu. Qui noterete le tre opzioni di sicurezza di Windows 10: “Password”, “PIN” e appunto “Password Grafica”.
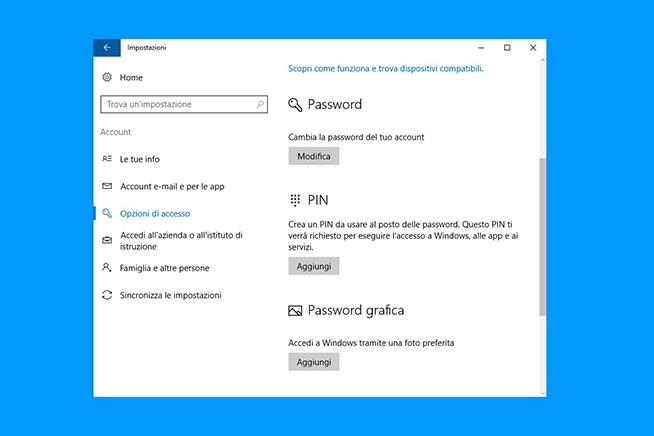 Fonte foto: Redazione
Fonte foto: Redazione
Ecco i passaggi da seguire per introdurre la password grafica su Windows 10
Scegliere una password
Come vi sarete sicuramente accorti, l’opzione non è ancora “cliccabile” poiché deve essere prima impostata una password. La ragione è abbastanza semplice: il sistema eviterà che qualcuno attivi la password grafica a vostra insaputa. E, poi, la semplice password è un metodo sicuro e aggiuntivo in caso in cui la password grafica non dovesse funzionare. Una volta, quindi, scelta la password possiamo andare avanti. Recatevi su “Password Grafica” e premete su “Aggiungi”. Here Windows will ask you to enter your password.
Next, it's your turn to choose an image to use as a background for gestures, i.e. drawings that will allow you to unlock your computer. Now press on "Use this image" and continue. In the next step, all you have to do is set up your designs on the photo. For safety's sake, the system will ask you to carry out the procedure twice. Now all you have to do is confirm everything and you're done.
