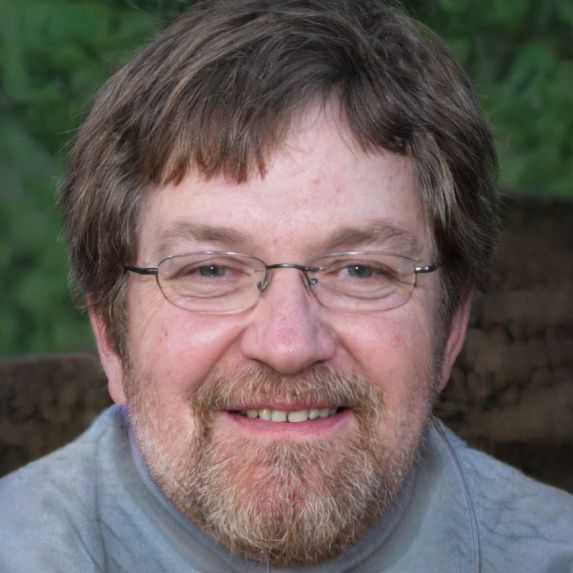HOME
> Components
> Second Hard Disk Is Not Recognized - What You Can Do
Second hard disk is not recognized - what you can do
If you use your PC or laptop extensively and need to access a lot of data at any time, a second hard disk is very useful. If it is not recognized, you will not be able to store any files on it, nor will you be able to lighten the load on your device. In this case, the problem is often easy to solve.
How to solve the problem of your second hard drive not being recognized
Generally, there are two sources of error that can be responsible if your hard drive is not recognized. Check these two options before you hand over your device to a professional:- The hard drive has not been assigned a drive letter: Each drive must be identified with its own letter. This is the only way your device can recognize and use the drive. Open the Control Panel and see if the hard drive is already labeled. If it is not, you need to assign a letter to the hard drive. To do this, open the "Disk Management" and assign a letter to the partition in the context menu.
- There is no partition: If you have not yet prepared the hard disk, then the disk is not recognized. Open Disk Management and see if your second hard disk is displayed in black. If this is the case, then no partition exists yet. You will then have to do this manually to be able to use the hard drive.
 Elementa
Elementa