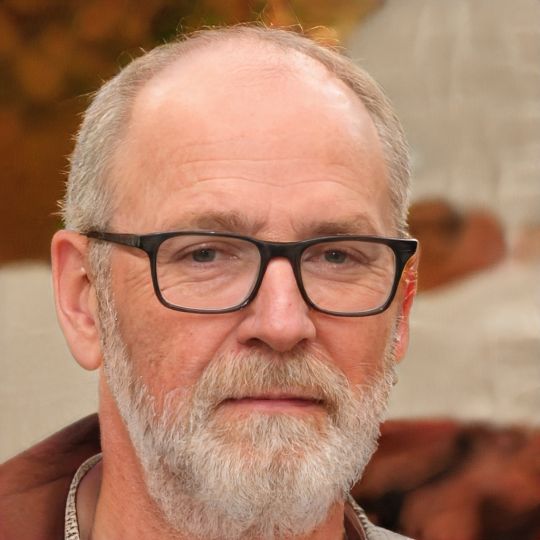HOME
> Office programs
> Excel: Color Every Second Cell - Here's How It Works
Excel: Color every second cell - here's how it works
In Excel, you have the ability to highlight individual cells, columns, or rows with color. To color every other cell in a table, you need to set up conditional formatting. With which procedure you specify this, we explain to you in this article.
How to color every second cell in Excel
If you want to color every second cell in your Excel spreadsheet, this is easily possible thanks to conditional formatting. To set up a new conditional formatting, please first select the range of your table to which the formatting should be applied.- Then switch to the "Start" tab and navigate there to "Conditional Formatting" > "New Rule".
- Click on the entry "Use formula to determine the cells to be formatted" and enter one of the following formulas, depending on whether you have selected multiple columns or rows: "=REST(ROW();2)=0" or "=REST(COLUMN();2)=0".
- To select a color for the formatting, first click "Format" and then "Execute".
- Finally, confirm twice with "OK" to apply the previously specified formatting.
 Elementa
Elementa