Having problems with Google Docs? Here are thirteen useful tricks to speed up the use of the suite created by the Mountain View company
Google Docs is just one of the many services that Big G has created in recent years. Google Docs is an application that is mainly used by students and professors in the business world. It allows you to create documents and text files that you can share with your friends and save on your Google Drive account.
Google Docs is a true Office-style suite and offers some very useful services: Documents, in which you can write reports and work reports (as if you were in Word), Sheets, where you can enter your income and expense data to create databases that you can always keep under control (it has the same basic functionality as Excel), Presentations, a useful tool for making worksheets to show during lectures or important meetings (Power Point) and Module, a web-app for making surveys and quantitative research. Everything integrates perfectly with Google Drive, giving the user the possibility to edit files at any time and share them with work colleagues or friends.
If you have experience with the Office suite you won't have much trouble using Google Docs, despite the fact that the two services aren't exactly similar. In fact, Big G's application lets you use some additional features designed especially for its users. Per diventare dei maghi e velocizzare il proprio lavoro è necessario conoscere alcuni trucchi Google Docs che permettono di aggiungere parole al dizionario o di taggare i propri colleghi di lavoro segnalandogli delle correzioni o dei passaggi da rivedere. Google Docs è una vera manna dal cielo per tutti coloro che lavorano quotidianamente con file e documenti, ma per diventare dei veri esperti bisogna conoscere i giusti trucchi.
I migliori trucchi Google Docs
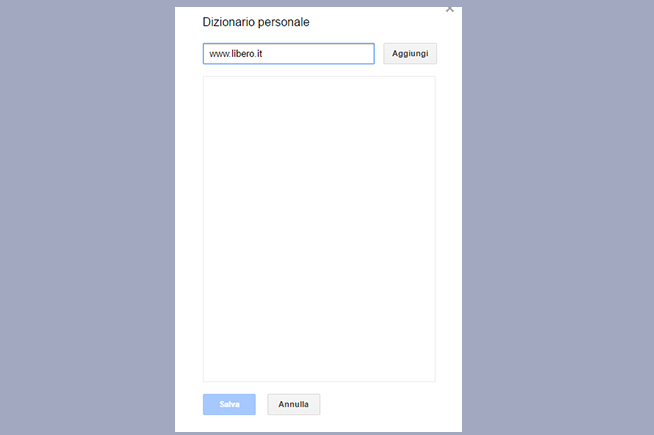 Fonte foto: Redazione
Fonte foto: Redazione
Aggiungere le parole al dizionario di Google Docs
- Aggiungere nuove parole al dizionario personale. Le parole presenti nel dizionario messo a disposizione da Google sono quelle utilizzate già per il motore di ricerca di Big G: nonostante il database venga aggiornato molto spesso, alcune voci non sono riconosciute dalla suite. Per non vedere continuamente sul proprio schermo la line rossa che evidenzia le parole sconosciute le si può aggiungere attraverso le impostazioni di Google Docs: è necessario cliccare sulla sezione Strumenti e successivamente su Dizionario personale. Si aprirà una finestra dove poter aggiungere la parola “incriminata”
- Copiare lo stile di un testo in un altro documento. Google Docs permette di personalizzare lo stile dei testi e di renderli unici per facilitare il lavoro di chi, in futuro, dovrà leggerli. Se si vuole esportare lo stile (grassetto, corsivo) da un testo all’altro, sarà necessario evidenziare una frase, copiarne solamente lo stile – possibile attraverso l’icona dedicata – e incollarlo in un altro testo a propria scelta. Un modo per non dover ricominciare ogni volta da zero
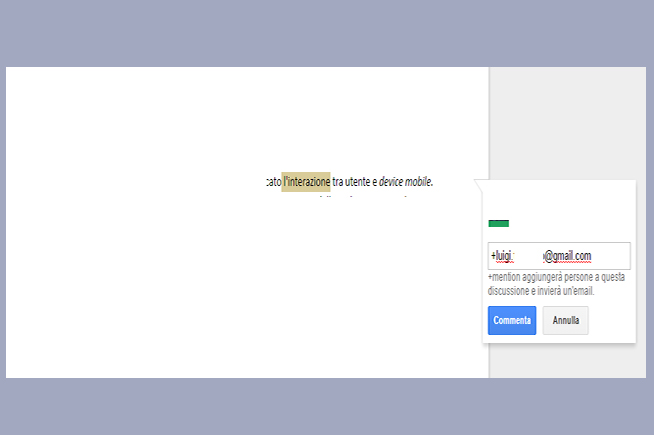
Taggare le altre persone
- Taggare una persona all’interno di un testo. Una delle più grandi funzionalità di Google Docs è la possibilità di condividere i documenti insieme ai propri colleghi o ai propri amici per correggerlo insieme e lavorarci a quattro mani. Durante le revisioni ogni utente può aggiungere dei commenti evidenziando i punti critici o gli errori commessi. Molto spesso però, queste correzioni non vengono notate dall’interessato: per questo motivo Google Docs offre la possibilità di taggare direttamente la persona a cui era diretto il messaggio. Sarà direttamente Google a notificargli il commento attraverso una mail al proprio indirizzo di posta elettronica. Per poter inserire un commento basterà evidenziare la parte incriminata e cliccare sull’icona a forma di documento presente sulla parte destra dello schermo, si aprirà una finestra dove poter aggiungere l’indirizzo mail della persona a cui è rivolto il messaggio
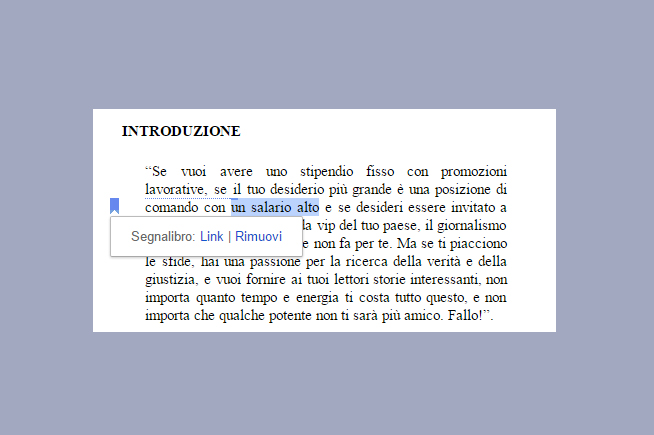
Aggiungere un segnalibro
- Inserire un segnalibro. Se il documento è passato tra più perosne è molto possibile che ognuno di loro abbia fatto delle aggiunte e che il testo sia diventato molto lungo: uno dei trucchi da utilizzare in Google Docs in questi casi è di inserire dei segnalibri che evidenzino dei passaggi importanti o delle zone appena corrette. Per farlo basterà cliccare sulla sezione Inserisci e poi su Segnalibro: verrà aperto un menu dove poter aggiungere un Link che permetta di evidenziare quella specifica parola
- Scegliere il template iniziale. Quando si deve realizzare un report o un documento ufficiale è sempre meglio utilizzare una struttura adatta. Google Docs mette a disposizioni diversi template ognuno dedicato a una specifica situazione. Una funzionalità molto utile e di cui non tutti sono a conoscenza
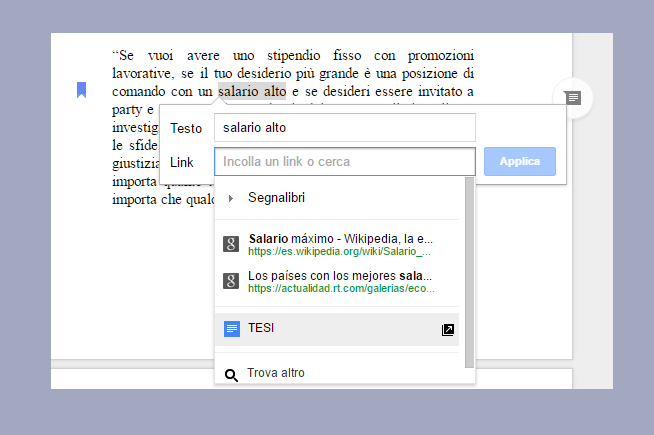 Fonte foto: Redazione
Fonte foto: Redazione
Link tra i testi
- Creare una rete di link tra diversi documenti. Quando si cerca di mettere un link all’interno di un testo solitamente si inserisce l’URL di un articolo o della pagina Wikipedia che spiega quella specifica tecnologia o sistema. Google Docs in realtà permette di inserire come link un altro testo presente nella propria libreria di Google Drive. Un servizio che solamente l’azienda di Mountain View offre e che in molti casi semplifica il lavoro degli utenti
- Inserire un’immagine all’interno di una cella del tool Fogli. Google Docs mette a disposizione un foglio di lavoro molto simile a Excel, dove poter inserire dati ed effettuare conti e correlazioni. Però in pochi sono a conoscenza di un trucco che permette di inserire un’immagine all’interno di una delle celle: è necessario inserire la funzione image (=image) e poi l’URL dell’immagine, come per magia apparirà la foto nello spazio selezionato. Per adattare al meglio l’immagine si potrà decidere sia la grandezza che il tipo di formato, affinché tutto sia perfetto e in ordine
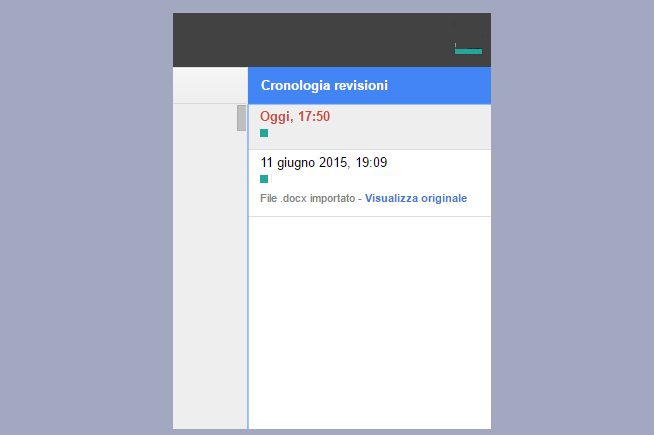 Fonte foto: Redazione
Fonte foto: Redazione
Storico revisioni
- Controllare lo storico delle revisioni. Come detto in precedenza, Google Docs permette di condividere i documenti e di lavorare insieme a uno stesso progetto. Per tornare a una versione precedente del documento è possibile utilizzare lo storico delle revisioni e “resuscitare” un file vecchio. Per farlo è necessario cliccare sulla sezione File e poi su Cronologia Revisioni: si aprirà una finestra con gli autori e la data dei cambiamenti. Basterà cliccare su uno di quei file per tornare alla versione precedente del documento
- Riassunto del database. Una delle funzioni più utili di Google Fogli è la possibilità di guardare il riassunto delle funzioni principali del database (valore massimo e minimo, media) selezionando semplicemente la colonna interessata e poi cliccare sull’icona “Somma” presente in basso a destra. Un trucco semplicissimo che permetterà di risparmiare tempo e di analizzare immediatamente se c’è la presenza di qualche valore anomale
- Salvare i grafici. Come se si stesse utilizzando Excel, la web-app Fogli permette di realizzare grafici da utilizzare poi in report o presentazioni. Se non si riesce a copiare un diagramma all’interno dei propri file, si può salvare il grafico e poi inserirlo all’interno del documento: è necessario cliccare col tasto destro del mouse sul grafico e poi trovare “Salva immagine”
- Modificare le immagini presenti nelle Presentazioni. Il tool Google Presentazioni ha le stesse caratteristiche di Power Point: l’utente può utilizzarlo per la creazione di slide da mostrare in convegni o eventi speciali. Se si incontrano delle difficoltà nell’inserire immagini della giusta grandezza all’interno delle slide, basterà utilizzare gli strumenti che mette a disposizione Google Docs e si potrà modificare la foto nel formato che meglio si adatta al proprio lavoro. Inoltre, Presentazioni offre molte shortcut da tastiera che permettono di gestire la presentazione delle slide durante i convegni in modo veloce, senza dover ogni volta ricorrere al mouse
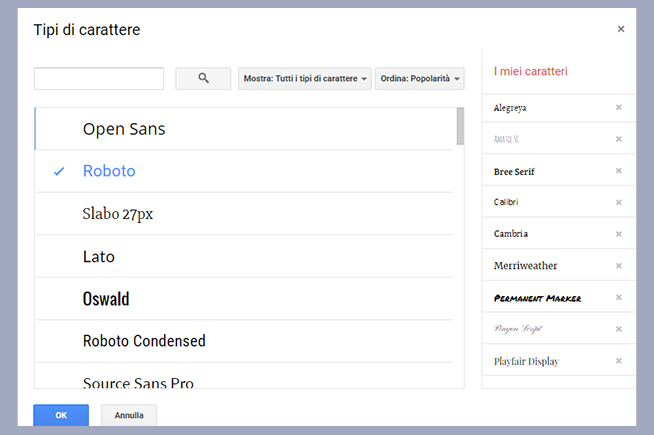 Fonte foto: Redazione
Fonte foto: Redazione
Aggiungere font a Google Docs
- Aggiungere nuovi font. Se si vuole realizzare un testo unico nel suo genere, è possibile utilizzare uno dei tantissimi font messi a disposizione da Google Docs. Ma se quelli presenti nel menù non soddisfano l’utente, è possibile aggiungerne altri cliccando sulla sezione dedicata ai font e poi cliccare su “Altri caratteri” presente in fondo alla lista. Si aprirà una finestra in cui saranno mostrati tutti i font che possono esseri aggiunti alla lista iniziale
- Sfruttare le potenzialità di Chromecast. Google Docs integra anche il supporto a Chromecast, il dongle realizzato dalla società di Mountain View e che può essere inserito nella porta HDMI del televisore per trasmettere le immagini dello schermo del personal computer. La Chromecast è molto utile nel caso in cui l’utente voglia effettuare una prova della propria presentazione prima dell’inizio del convegno. Utilizzare il dongle è molto semplice: o si installa l’estensione presente nello store online di Chrome o si clicca sulla freccia presente affianco al tasto Avvia presentazione e poi su Presenta su un altro schermo: apparirà un menu dove si potrà scegliere tutti i dispositivi dove avviare lo slide-show
