Some users have started to see pop-up ads directly within the computer. Will ads come to everyone with Creators Update?
It's no mystery that advertising is the main source of income on the web. And that's also why we're constantly bombarded with ads. Especially on browsers. Microsoft, according to some users, has gone a step further by placing advertisements directly inside Windows Explorer.
If by chance you see any advertisement while opening a folder or closing a file, you can rest assured that you have not been hit by malware.
The advertisement has been placed inside Explorer, that is, where folders containing documents, images, videos and other files are allocated. The ads have been spotted on top and are sponsoring, at least for now, OneDrive, Redmond's computer clouding service. The question many of the Windows users are asking is whether the ads will come for everyone with Creators Update, the update that Microsoft is expected to release in a month.
How to disable advertising on Windows 10
While waiting to know our fate - would we be forced to endure advertising even inside our PCs? - the "affected" users can breathe a sigh of relief: there is a way to block ads in "File Explorer". Here's how. The first thing you need to do to disable the function is to open "File Explorer" (just click on the folder on the toolbar or type its name directly into "Search"). At this point we'll have to click on "View", which you'll find in the upper left corner. Here you'll have to select the "Options" item and click on "Change folder and search options". Fatto questo, si aprirà un pop-up: cliccate ora su “Visualizzazione” e disattivate in “Impostazioni Avanzate” l’opzione “Notifiche di Provider di sincronizzazione”.
Se avete seguito il procedimento in modo corretto non dovreste più visualizzare gli annunci pubblicitari tra le vostre cartelle in Windows 10. Almeno per adesso.
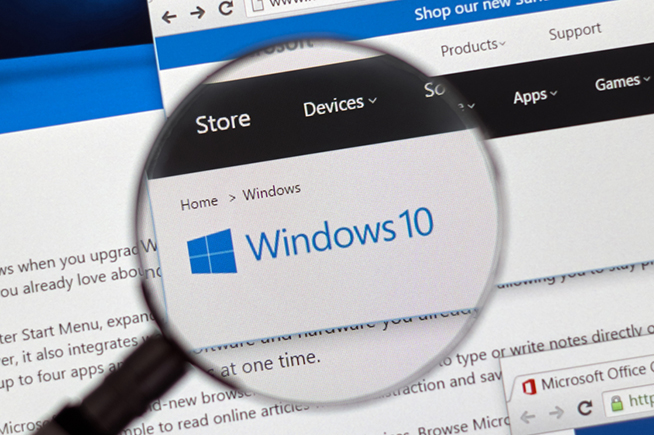 Fonte foto: dennizn/Shutterstock Inc.
Fonte foto: dennizn/Shutterstock Inc.
Premi sull’immagine per scoprire come utilizzare Windows 10 come un professionista
