Every time you turn on your computer, a number of operations take place inside that from the outside remain invisible, processes of activation of the various peripheral components performed through the Basic Input Output System, better known as BIOS. This is essentially a program, inserted into the motherboard, which during the startup of the PC performs a series of hardware checks, and then activate the operating system Windows or Linux, depending on the machine.
In this guide we will see just how to enter the BIOS when starting the PC, analyzing how to do it with both the latest versions of Windows and Linux for Mac OS. The BIOS in fact is a different program than the operating system, which in normal situations is almost never used, because if everything works correctly it activates Windows and allows you to start working on the pc. Tuttavia, è possibile usare le funzionalità del BIOS per effettuare alcune modifiche, ad esempio impostando i cosiddetti boot loader, i comandi di attivazioni delle componenti hardware.
Solitamente all’interno del BIOS è necessario eseguire dei comandi, ma nei pc che utilizzano il sistema UEFI, Unified Extensible Firmware Interface, è possibile adoperare anche il mouse, velocizzando le operazioni di modifica e interazione con il sistema. L’UEFI altro non è che una versione aggiornata a livello grafico del BIOS, perciò se possiedi un computer con Windows 10 Home o Pro sicuramente sarà più facile entrare nel nuovo BIOS, realizzare le impostazioni e avviare il sistema operativo, altrimenti la procedura rimarrà leggermente più complessa.
Indice
- Come entrare nell’UEFI con Windows 10
- Come entrare nell’UEFI con Windows 8
- Come entrare nel BIOS con Windows 7 e Vista
- Come entrare nell’UEFI con Mac OS
- Come effettuare modifiche e configurazioni nell’UEFI del pc
- Come effettuare modifiche e configurazioni nel BIOS del pc
Come entrare nell’UEFI con sistema operativo Windows 10

Se hai un pc con Windows 10 allora il tuo sistema interno di BIOS si chiama UEFI. Per entrare quando il computer è già acceso devi soltanto accedere alle impostazioni, utilizzando la scorciatoia da tastiera attraverso il pulsante con l’immagine di Windows, oppure cliccare su Start nel menù in basso a sinistra, per poi selezionare appunto le configurazioni tramite l’icona dell’ingranaggio. Then you need to activate the Update and Security item, look for the Restore feature and finally choose Restart Now.
This way the computer will start loading the desired mode, so all you need to do is opt for Troubleshooting, then select Advanced Options and click on the UEFI Firmware Settings item, restarting the computer to finally access UEFI. An alternative procedure, which can only be used while powering on the PC, is to press F2, F6, F10 or Del from the keyboard as soon as the computer boots up and you notice the Windows image appearing.
Tasti per entrare nel BIOS/UEFI con scorciatoia da tastiera
Purtroppo, ogni modello di pc utilizza delle scorciatoie da tastiera differenti, quindi devi consultare la guida del tuo computer, oppure andare sul sito ufficiale del produttore per sapere esattamente quale pulsante spingere, per entrare nel BIOS durante l’avvio del pc, prima che il sistema operativo sia completamente caricato.
Ad esempio, i tasti più utilizzati dalle varie marche sono F2 e Canc, quindi con buona probabilità sarà uno dei due, tuttavia spesso il tasto appare prima del caricamento del sistema operativo, attraverso una piccola icona in basso nello schermo. Allo stesso modo Asus, Acer e Aorus utilizzano F2 o DEL, Dell F2 o F12, ECS il tasto DEL, HP quasi sempre F10, Lenovo F1 o Fn più F2, Samsung e Toshiba F2, Zotac DEL e MSI DEL. Come detto però dipende molto dal tipo di computer, dal modello e dalla versione.
Di seguito ti segnaliamo i link delle guide dei principali produttori:
- Lenovo
- Asus
- Dell
- HP
- Samsung
- Acer
Come entrare nell’UEFI con sistema operativo Windows 8

Se al contrario hai ancora la versione precedente del sistema operativo, quindi Windows 8, per entrare nell’UEFI devi selezionare le impostazioni dal menù principale, scegliere la funzione Impostazioni pc, premere su Aggiorna e ripristina, selezionare Riavvia ora, cliccare su Risoluzione problemi, dopodiché devi aprire Opzioni avanzate, premere con il tasto sinistro del mouse su Impostazione firmware UEFI e finalizzare l’apertura facendo click su Riavvia.
How to enter the BIOS with Windows 7 and Vista operating systems

If you don't have Windows 8 or 10, it means that your system is called BIOS, but you can rest assured because apart from the graphics, which are different from UEFI, the main functionalities are the same. To access the BIOS with operating systems prior to Windows 8, i.e. version 7, Vista or even earlier, you can perform the procedure during the boot of the PC. In this case you only have to wait for the first screen, and then hold down the F1, F2, Del, Esc or F10 key, depending on the type of computer and brand.
To tell if you are pressing the correct key you should see a message appear on the screen, which once you use the right command will show a message like Press (key name) to Enter, Press ... to SETUP, or Press ... to run SETUP. A volte devi premere il tasto più volte per confermare l’operazione, una procedura che evita di entrare nel BIOS accidentalmente, pigiando un tasto senza volerlo durante il caricamento del sistema. Tuttavia, per prendere tempo puoi sempre premere il pulsante Pausa, che bloccherà il pc nella schermata di avvio iniziale.
Come entrare nell’UEFI con Mac OS

Infine, vediamo come entrare nel BIOS con i computer Mac OS, il cui funzionamento per questo sistema è del tutto simile agli altri pc, perciò allo stesso modo dovrai interrompere la procedura di avviamento e caricamento del sistema operativo, oppure entrare dalle impostazioni. Nel primo caso dopo il tipico suono dell’accensione devi subito utilizzare le scorciatoie da tastiera, ma ricordati che i pc Apple sono differenti dagli altri, perciò dovrai comunque usare un CD o un altro disco di avvio, altrimenti non potrai effettuare modifiche accedendo all’area protetta.
I tasti più comuni per entrare nel BIOS con Mac OS X sono x, che non funziona con Mac G5, c, per avvii con CD, n, t con disco d’installazione FireWire, d, Alt, oppure Cmd + altre combinazioni di tasti come v, s o p. Come puoi notare esistono diverse possibilità, quindi potresti metterci un po’ prima di trovare i tasti giusti per il tuo modello. For this reason, we recommend that you first consult Apple's official guides for Mac OS, where you can find all the main keys and their functions.
How to make changes and configurations in the UEFI of your PC
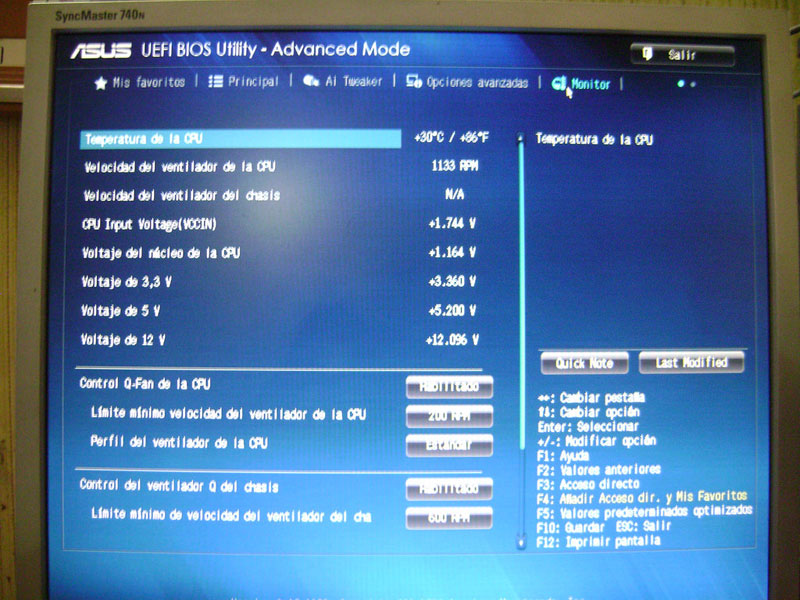
Computers equipped with the latest operating systems, such as Windows 8 and 10 Home and Pro, have an advanced BIOS called UEFI. Compared to the previous version, it boasts a modern and easy-to-navigate graphical interface, as well as the ability to use the mouse instead of the awkward keyboard commands. Once inside the firmware, the UEFI, you can manage two main features, Secure Boot Control and Trusted Platform Modul, TPM.
Secure Boot Control is a technology that allows you to block certain systems when loading the PC, if they are not equipped with the respective authentication and security certificates. To make changes, just enter the section, save the new settings and then exit the workspace by clicking on Exit Setup. With the Trusted Platform Modul you can configure advanced security conditions for all hardware in the PC.
In other sections you can make changes to features such as component temperature, Thermal, power management, ACPI, and the computer's connection interfaces, SATA, USB and VGA. Almost always after a change you are asked for the administrator password, a code that can be set right from UEFI, in the Administrator password area. On the contrary, by entering a lockout protocol in User Password you can block the loading of Windows itself, excluding access to an unwanted person.
Microsoft's complete guide to UEFI.
How to make changes and configurations in the BIOS of your pc
Any BIOS setting, if not done perfectly, could irreparably compromise the performance and functionality of your computer. For this reason, you should only intervene if you know where to put your hands, otherwise you could cause serious damage to the system. Once in the BIOS you can make a number of configurations, through the internal control panel, using the keyboard commands and arrows to move from one item to another.
The main features are found in the Main section, where technical information about the computer is provided, such as the type of processor, RAM, BIOS version in use and so on. At the bottom you can find all the various executable changes, the least important of which are time, date and language settings. More relevant are the Boot configurations, which will give more or less priority to the loading of the different components during the booting of the PC.
When available you can also enable the Legacy BIOS, which for example allows you to install a new operating system, in case you have to format the computer or upgrade the system in use manually. The Security section, on the other hand, contains the BIOS security protocols and passwords, while the Advanced area allows you to make sophisticated changes to the processor, components, ports and other peripherals.
To conclude
Accessing the BIOS of your PC at boot time is a rather simple procedure, however it varies slightly depending on the computer and brand, but you will surely have found the sequence for your PC in this guide, or in the in-depth links. The BIOS, now replaced in modern PCs by the UEFI, is a system that allows you to make changes to the infrastructure of the PC, managing a number of features such as Boot loading, security protocols and authentication requests for operating system programs.
Any change to the BIOS or UEFI involves potentially high risks, so be sure to make a backup copy before doing so, otherwise contact an experienced professional to avoid any problems. At the same time, if you're an expert, you can customize your PC from the BIOS, making sophisticated settings for security protocols, temperature management and PC power operation.
