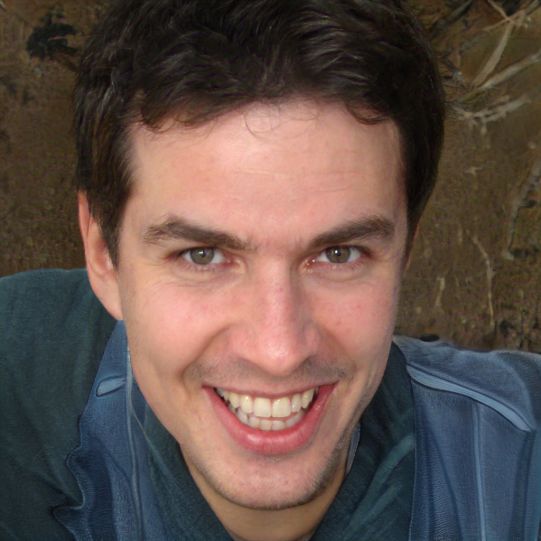Windows 10: Change IP address - how it works
If you want to change the IP address on your Windows 10 computer, there are several ways to do so. Either use a suitable tool or make the changes via the Settings app in Windows 10.
How to change the IP address on Windows 10 manually
By default, your Windows 10 computer receives its IP address automatically from the router. However, in order for the IP address to be assigned automatically, you need to use DHCP to manage your network card. If you have activated DHCP under "Settings" > "Network and Internet" > "WLAN" > "Manage known networks", not only will an IP address be generated automatically, but the settings for DNS and WINS will also be configured.- If you prefer to set the IP address manually, please first open the settings in Windows 10 via the key combination of "Windows key" + "I".
- Navigate then to "Network and Internet" > "WLAN" and select the option "Manage known networks".
- There, please select the network for which you want to change the IP address and click "Edit" under "IP Settings".
- After selecting "Manual" from the drop-down menu, you now have the option to enter a new IP address.
 Elementa
Elementa