If there's one reason Apple developers are famous for their painstaking work on optimization. The operating system and the software produced in the secret rooms of Cupertino are "tailor-made" on the hardware of the bitten apple machines and everything works perfectly.
Even the best ones, however, happen to make mistakes. It so happens that even macOS Sierra 10.12, the latest version of the operating system for Apple's desktop and laptop computers, may have bugs and problems of varying degrees. They range from minor flaws, which can be fixed in a matter of seconds, to macOS 10.12 issues that can jeopardize the stability and full functionality of your iMac or MacBook. In entrambi i casi, però, non bisogna mai farsi prendere la panico: con una buona dose di sangue freddo sarà possibile risolvere (quasi) ogni intoppo.
Il computer si blocca o crasha in fase di installazione
Nel caso si utilizzino degli antivirus per Mac, bisogna fare attenzione: potrebbero causare il blocco dell’aggiornamento a macOS Sierra 10.12 e lasciare il computer in una sorta di stato catatonico. Prima di avviare l’installazione del nuovo sistema operativo, dunque, ricordatevi di disattivare l’antivirus, oppure preparatevi a utilizzare le maniere forti.
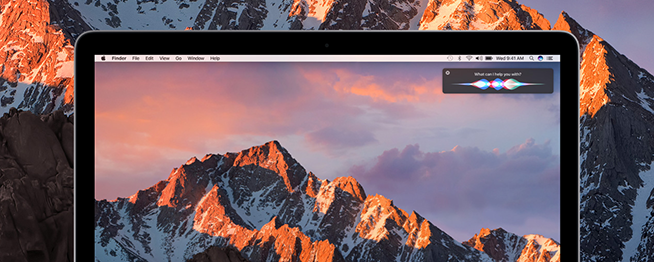 Fonte foto: Apple
Fonte foto: Apple
macOS Sierra
In caso di blocco prolungato, infatti, si dovrà spegnere il computer (staccando l’alimentazione elettrica nel caso di un iMac oppure tenendo premuto per qualche secondo il pulsante di accensione nel caso di un MacBook) e attendere qualche decina di secondi. A questo punto si potrà accendere nuovamente il sistema informatico ricordandosi, però, di tenere premuto il tasto maiuscolo: sarà così possibile avviare il PC della mela morsicata in modalità Safe mode (equivalente alla Modalità provvisoria di Windows) e installare nuovamente l’aggiornamento a mac OS Sierra.
Spazio insufficiente per l’installazione
Alcuni utenti della mela morsicata hanno riscontrato un problema di macOS Sierra piuttosto singolare. A metà installazione il processo si blocca e compare un avviso, breve e conciso, sul monitor: spazio insufficiente per completare l’installazione. Anche in questo caso non c’è da preoccuparsi: magari qualche vecchia foto di troppo sul disco rigido “ruba” spazio prezioso alla nuova release del sistema operativo.
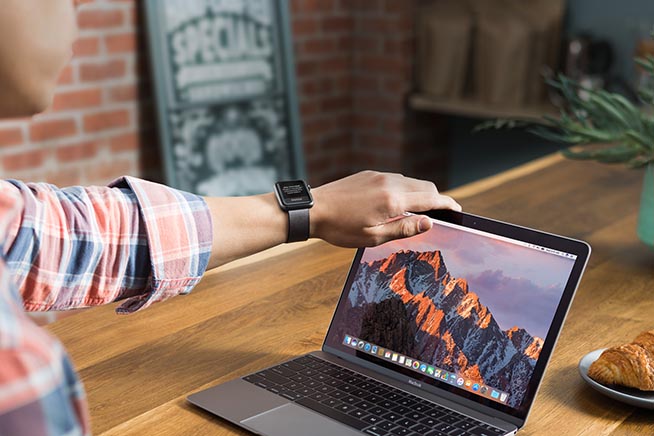 Fonte foto: Apple
Fonte foto: Apple
MacBook Pro con Sierra 10.12
Come visto già in precedenza, anche in questo caso sarà necessario avviare il computer in Safe mode (dopo che il computer si è spento aspettare qualche decina di secondi e poi riavviare tenendo premuto il tasto maiuscolo sulla tastiera) così da poter avviare il Finder ed eliminare tutti i file e programmi inutili (e inutilizzati) presenti sul disco rigido. Recuperato qualche gigabyte si potrà riavviare il sistema e riprendere da capo l’aggiornamento a macOS Sierra.
Sierra non si avvia
L’installazione è andata liscia, ma dopo il computer Mac non ha più voluto saperne di funzionare? Molto probabilmente è colpa della memoria NVRAM (acronimo di Non-volatile RAM, “Memoria RAM non volatile” in italiano) che non si è resettata al termine dell’aggiornamento a Sierra 10.12. Fortunatamente, però, l’utente può effettuare il reset manuale sfruttando una precisa sequenza di tasti.
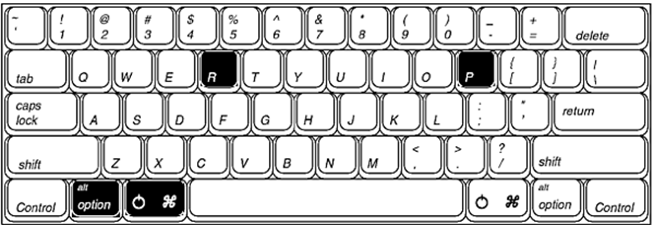 Fonte foto: web
Fonte foto: web
Sequenza da tastiera per resettare la NVRAM
Dopo aver avviato l’iMac o il MacBook bloccati premere contemporaneamente i tasti “Comando”, “Opzione”, “R” e “P”, tenendo tutto premuto sino a quando non si sentirà il suono di avvio del Mac per la seconda volta. A questo punto il reset della memoria non volatile è avvenuto e il computer della mela morsicata sarà tornato a funzionare a dovere.
App danneggiate e inutilizzabili
Se l’aggiornamento a Sierra 10.12 ha reso inutilizzabili alcune app installate sul disco rigido è colpa della cache di sistema: dopo averla eliminata tutto tornerà alla normalità. Aprire il Finder e cliccare sulla voce di menu Vai, selezionare l’opzione Computer e doppio click sull’hard disk nel quale è installato il sistema operativo. A questo punto si dovrà aprire la cartella Sistema e cercare la cartella Caches: selezionarne tutto il contenuto (ma non la cartella Caches stessa), spostare tutto nel Cestino e svuotarlo. Dopo aver riavviato il Mac gli applicativi dovrebbero essere nuovamente funzionanti.
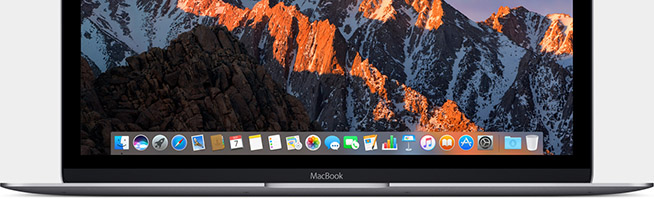 Fonte foto: Apple
Fonte foto: Apple
MacBook e macOS Sierra 10.12
Computer lento dopo l’aggiornamento
Soprattutto nei computer più vecchi (ricordiamo che Sierra 10.12 può essere installato anche in macchine di cinque o sei anni fa), può capitare che in seguito all’aggiornamento del sistema operativo Mac si abbia la sensazione che il caricamento degli applicativi e delle pagine web sia più lento del solito. Diversi i motivi che possono portare a questa situazione: dall’hardware ormai datato (e in questo caso si può fare ben poco) ai troppi programmi avviati allo startup del sistema. Per velocizzare l’iMac si può dunque provare a eliminare qualche applicativo dalla lista dei software che vengono caricati in memoria nei primissimi istanti di funzionamento della macchina.
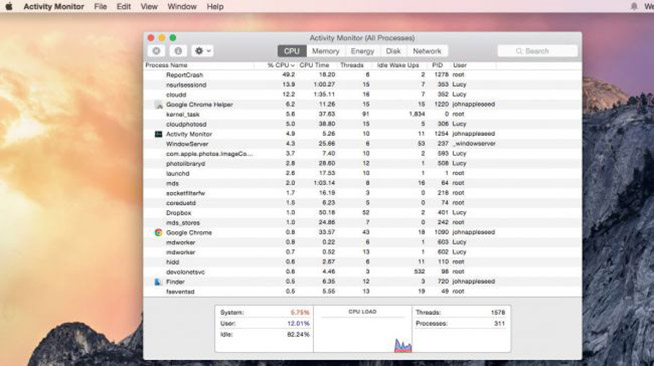 Fonte foto: Apple
Fonte foto: Apple
Monitoraggio attività su macOS Sierra
Aprire la cartella Applicazioni, doppio click su Utility e successivamente Monitoraggio attività: qui, come dice anche il nome, gli utenti potranno verificare quali sono i processi che maggiormente incidono sulle prestazioni del computer. Le schede CPU e Memoria, in particolare, consentono di consultare la lista dei processi in corso che maggiormente richiedono l’accesso a queste due componenti hardware: dopo aver studiato l’elenco si potranno chiudere (anche usando le maniere “spicciole” come la chiusura forzata) quegli applicativi e software che si ritengono meno importanti.
Connessione Wi-Fi lenta sul Mac
Dopo aver aggiornato a macOS Sierra alcuni utenti lamentano un rallentamento della connessione senza fili. Un fatto non del tutto inusuale: probabile che le nuove impostazioni della connettività senza fili siano in conflitto con le vecchie e sia necessario intervenire per dirimere la “diatriba”. Per farlo sarà necessario cancellare i vecchi file e dare modo a Sierra 10.12 di crearne dei propri.
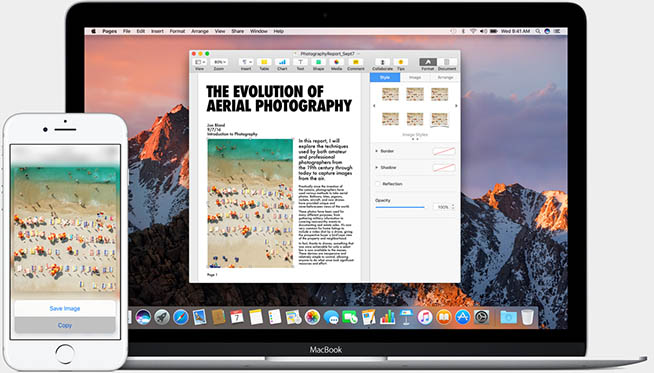 Fonte foto: Apple
Fonte foto: Apple
MacBook al lavoro
Dopo aver aperto il Finder premere la sequenza di tasti “Comando”, “maiuscolo” e “G”: nel campo di ricerca che compare inserire i seguenti indirizzi:
com.apple.airport.preferences.plist
com.apple.network.identification.plist
com.apple.wifi.message-tracer.plist
NetworkInterfaces.plis
tpreferences.plist
e cancellare i file che si trovano al loro interno. A questo punto si può riavviare il sistema e attendere il caricamento. To make sure you get the best results, you should also restart the Wi-Fi router you use at home or at the office.
MacOS Sierra problems with some Bluetooth devices
If your Bluetooth headset or your Bluetooth mouse suddenly stopped working, then you might have something to worry about. With the new operating system, in fact, Apple has decided to adopt stricter policies regarding compatibility with certain Bluetooth devices. To try to solve the issue you can perform a full charge cycle of both the devices and the MacBook Pro (discharge the battery completely and then charge it fully) and see if things return to normal. Se così non fosse, allora sarete obbligati a fare a meno del vostro dispositivo Bluetooth oppure effettuare il downgrade a OS X 10.11 El Capitan in attesa che il produttore rilasci un nuovo firmware o un nuovo driver compatibili con macOS 10.12.
Il Mac si surriscalda e le ventole non si fermano
Quando si aggiorna il computer a mac OS Sierra può anche accadere che la situazione diventi bollente. Alcuni utenti hanno notato che, dopo il passaggio al nuovo sistema operativo della mela morsicata, il sistema di raffreddamento ad aria del loro iMac è sempre stato in funzione. Un fastidioso sibilio, dunque, ha accompagnato i loro momenti di lavoro o svago sino a quando non hanno tentato di risolvere il problema.
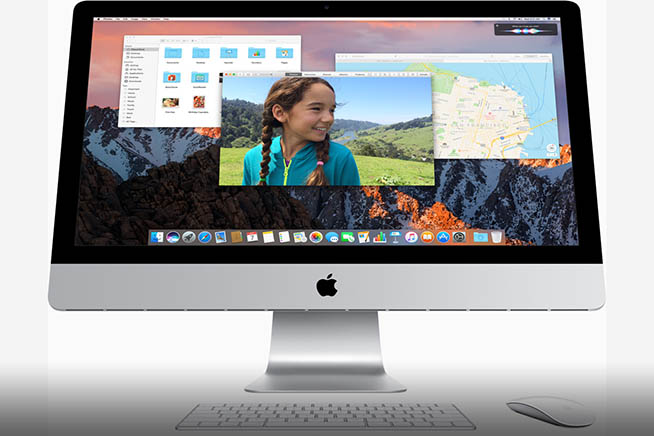 Fonte foto: Apple
Fonte foto: Apple
iMac con Sierra 10.12
In most cases, in fact, it is likely that an upgrade to a new version of the operating system will require additional work to the fans: new programs and new features should engage the old hardware more, thus causing a generalized overheating of the machine. This is almost "normal" behavior in the stages immediately following the installation of macOS Sierra: the operating system, in fact, is working in the background to update applications and various software, so as to offer a fully functioning system to the user.
If the work of the fans should continue in the following days, however, it is likely that something is wrong. Aprendo la schermata di Monitoraggio attività potrete verificare se sia in corso qualche processo dal nome “mdworker”: se così fosse chiudetelo immediatamente, è lui la causa primaria del surriscaldamento dell’iMac (si tratta di un software che si occupa di indicizzare e catalogare i dati presenti nel disco rigido del computer).
Errori macOS Sierra con iCloud
Dopo l’aggiornamento alcuni utenti hanno notato che il loro client iCloud (servizio di cloud storage Apple) ha smesso improvvisamente di funzionare. Una bella noia, dal momento che l’ultimo versione del sistema operativo Mac porta con sé una maggiore integrazione con il servizio di salvataggio dei file sulla nuvola (iCloud, ad esempio, sarà utilissimo per liberare automaticamente spazio sull’hard disk del Mac).
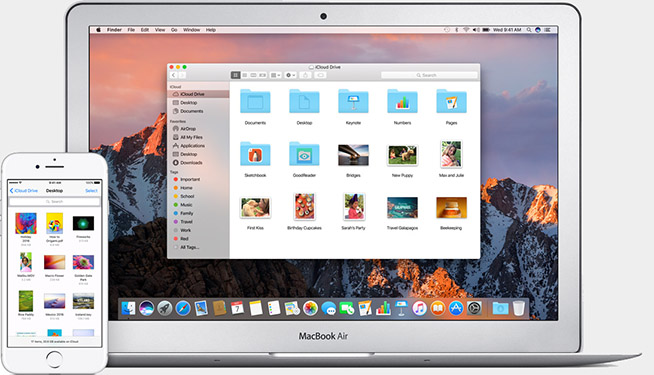 Fonte foto: Apple
Fonte foto: Apple
iCloud Drive su computer e dispositivi mobili
Per risolvere eventuali problemi iCloud si dovrà cliccare sul logo della mela morsicata in alto a sinistra, poi su Preferenze di sistema e scegliere iCloud: a questo punto si potrà disconnettere il proprio profilo e riavviare il computer. Quando il sistema si sarà nuovamente acceso, tornare alla schermata precedente (Preferenze di sistema à iCloud) e inserire le credenziali dell’account Apple.
