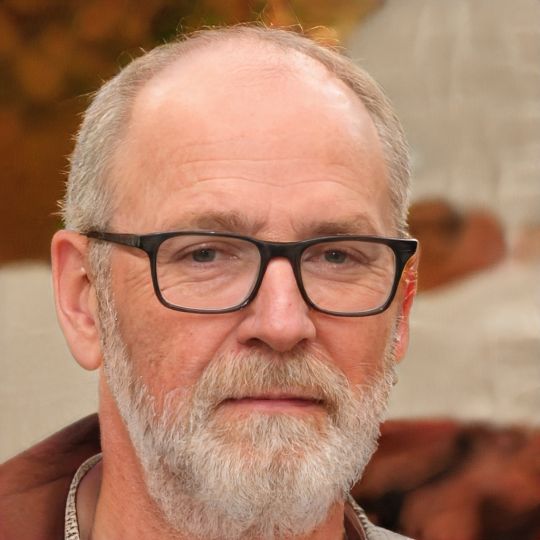Firefox: Import profile from backup - how to do it
Even if you create a new Firefox profile, you don't have to do without your saved data like passwords and bookmarks. If you have previously created a backup, important data can be easily imported into Firefox. In this article we explain how to do it.
Import profile: How to create a backup in Firefox
If you want to import important data such as bookmarks, history or passwords from your old profile into a new Firefox profile, you can only do so if you have created a backup first. To do this, first call up your profile folder by typing "about:support" in the address bar and going to "Profile folder" > "Show folder". To back up your profile, right-click on your profile folder and select "Copy". Next, navigate to the folder where you want to back up your Firefox profile and copy it in by selecting "Paste".Firefox: How to import a profile backup
Before importing a previously saved Firefox profile, please first make sure that Firefox has completely quit. If necessary, make up for this by clicking on "Quit" in the menu.- Then navigate to the path "C:\User\<Your username>\AppData\Roaming\Mozilla\Firefox\Profiles" on your PC or laptop and at the same time open the folder where the profile backup is stored.
- Then open the Firefox profile management by starting the Run dialog and entering the command "firefox.exe -p".
- Now create a new Firefox profile under "Create Profile" and go back to the "Profiles" folder.
- Finally copy the individual files from your backup folder into the Profiles folder, so that they are available to you when you restart Firefox.
 Elementa
Elementa