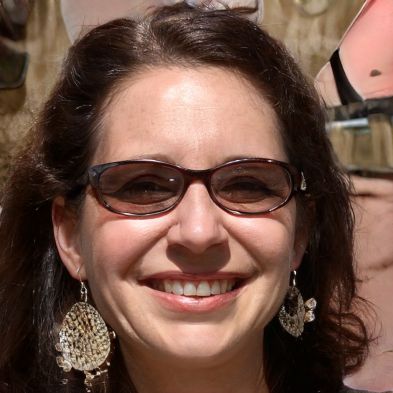HOME
> Office programs
> Word Add-Ins - How To Use Them
Word add-ins - how to use them
By installing add-ins from the Windows Store, you can get additional functions for Word such as emojis or a translator. How to add new add-ins to Word and how to deactivate or completely remove them when not in use is explained in this article.
Word: How to install new add-ins
There are several add-ins available for Word in the Windows Store. To search for new add-ins, please open the Store first by going to "Add-Ins" > "Get Add-Ins" in the "Insert" tab. Here you will find an overview of all available add-ins, you can search for specific add-ins or filter them by category. Once you have found an add-in, simply click on "Add" to download it.How to activate add-ins in Word
Once you have downloaded a new add-in from the Windows Store, you will see it and all other add-ins in the "Insert" tab. If you no longer need an add-in, you have the option to remove it completely from Word or only to deactivate it.- If you are using Word 2016, please first click on "File" to deactivate the add-in and select the item "Options" in the menu bar on the left.
- A new window with the Word options will then open, in which you please switch to the "Add-Ins" area.
- Here you will find a list with all installed add-ins. To disable individual add-ins now, click in the "Manage" area next to "COM Add-Ins" on "Go" and remove the check mark in the check box.
- On the other hand, to remove an add-in completely from Word, please select the add-in to be deleted and click the "Remove" button.
 Elementa
Elementa