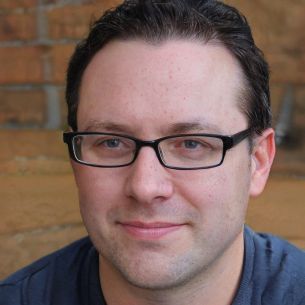HOME
> Communication
> Microsoft Teams: Enable Camera - How To Do It
Microsoft Teams: Enable camera - how to do it
Both inside and outside the company, you can use Microsoft Teams to communicate. Not only do you have the option to chat, but you can also use video calls for better collaboration. All you need is a camera and a microphone.
How to enable the camera in Microsoft Teams
A camera is essential for a video call. This allows you to communicate with your counterpart eye-to-eye and better illustrate the issues. If the camera does not work once and you want to activate it again, then you need to get to the bottom of the cause in advance and check various things.- For example, if you are using a camera that is not installed in your computer, then you should check whether it is connected correctly and all the necessary drivers are installed. Also test if it is recognized by your device and automatically selected for use in Microsoft Teams. Otherwise, you need to select it separately in the settings.
- Furthermore, it may happen that the camera does not activate automatically if you do not have the latest version of Microsoft Teams. Therefore, test whether the software is up to date and perform an update if necessary.
- In addition, it is possible that the camera is already being used by another application. Therefore, close all other programs to activate your camera exclusively for Microsoft Teams.
- In addition, try it with a restart of the computer. Often this already works wonders.
- Furthermore, follow this path to check if your camera is generally enabled in Microsoft Teams: "Settings" > "Privacy" > "Camera" and look there if camera access is enabled.
 Elementa
Elementa