A year. At most, a year and a half. It doesn't matter how powerful and up-to-date it was at the time of purchase, but after just 12 months of life your laptop will inevitably (and inexorably) start to lose steam and slow down.
There are many causes behind this more or less sudden drop in performance. In most cases, however, it is a "sharing" between hardware that becomes increasingly obsolete and software that becomes heavy due to an "accumulation" of files, various programs and increasingly cumbersome user configurations. In short, in order to return to having the fast and snappy laptop of the past, you'll have to put in place the necessary and inevitable cleaning operations. Se si dovesse rimandare più del dovuto, infatti, si correrebbe il rischio di rendere il computer portatile ancora più lento, mettendo a rischio l’integrità fisica di alcune componenti.
Questione di stato
Nel caso in cui il vostro vecchio laptop lento abbia un hard disk meccanico (di quelli con i dischi che ruotano, per intendersi) allora la soluzione al vostro problema è più semplice di quanto pensiate. Per velocizzare il computer portatile sarà sufficiente acquistare un disco a stato solido (Solid State Disk o SSD in gergo tecnico) e rimpiazzare così il vecchio disco rigido.
 Fonte foto: Flickr
Fonte foto: Flickr
Cambio di hard disk in corso
La differenza tra le due tecnologie (quella meccanica e quella a stato solido) è così sensibile che, una volta fatta la sostituzione, sembrerà di avere tra le mani un computer nuovo (spendendo una cifra che si aggira attorno ai 70 euro o poco più). Certo, capire come sostituire hard disk del portatile richiede un po’ di manualità e qualche conoscenza informatica, ma di certo non si tratta di un’operazione impossibile. Comunque, nel caso non vi fidiate delle vostre capacità potrete sempre rivolgervi a un centro di assistenza informatica e farvi sostituire il disco.
Pieno come un uovo
Nel caso in cui si abbia la mania di voler conservare tutto e a tutti i costi, anche un disco a stato solido potrà ben poco. Man mano che l’hard disk si riempie, infatti, le sue prestazioni iniziano a calare in maniera drastica, sino a diventare inutilizzabile o quasi. Il perché è presto detto: al crescere del numero di file e programmi presenti in memoria, infatti, le tabelle di allocazione (una sorta di “stradario” nel quale sono conservate le posizioni dei file archiviati nel disco, così da ritrovarli con facilità) diventano complesse da gestire e rallentano la ricerca dei file e dei programmi.
 Fonte foto: Flickr
Fonte foto: Flickr
Un disco rigido pieno, anche se SSD, andrà incontro a un peggioramento delle prestazioni
Come velocizzare il vecchio portatile? Semplice. Facendo pulizia di tutti i file e tutti i programmi inutilizzati e che occupano spazio inutilmente. Se per i file è possibile sfruttare uno dei tanti servizi di cloud storage presenti online (foto e filmati, ad esempio, si potranno archiviare gratuitamente sulla nuvola ed eliminarli dal disco rigido), per i software “di troppo” si dovrà procedere con la disinstallazione. Con Windows si apre il Pannello di controllo, si clicca su Disinstalla un programma e, dalla lista, selezionare uno a uno i software meno utilizzati e premere su Disinstalla/cambia. Si avvierà la procedura guidata di eliminazione del software che permetterà di recuperare spazio su hard disk e velocizzare il vecchio PC laptop. Con macOS, invece, sarà sufficiente cliccare sull’icona del programma dall’interno della cartella Applicazioni e trascinarla all’interno del Cestino. Vedrete che, non appena si riuscirà a recuperare spazio sul disco rigido le prestazioni del sistema ne beneficeranno immediatamente.
A corto di RAM
Altro fattore – hardware – determinante per le prestazioni di un laptop (e un computer in generale) è la quantità di RAM installata nel sistema informatico. Maggiore la disponibilità di RAM e più velocemente il processore sarà in grado di elaborare i dati e far “girare” i programmi: la memoria ad accesso casuale (questo il nome per esteso della RAM) agisce a mo’ di intermediario tra hard disk e CPU, così da velocizzare le operazioni e l’esecuzione dei vari software. Come visto nel caso del disco rigido, aggiungere RAM al laptop è un’operazione tutto sommato semplice, anche se non immediata.

Aggiungere RAM al laptop non è complesso
A complicare ulteriormente le cose ci si mette anche la compatibilità di sistema: affinché tutto funzioni al meglio, infatti, è necessario che la “vecchia” RAM e quella che si va ad aggiungere lavorino sulla stessa frequenza. In un MacBook si dovrà cliccare sull’icona a forma di mela morsicata nell’angolo in alto a sinistra, scegliere Informazioni su questo Mac e leggere quanto riportato all’altezza della riga Memoria. Per i laptop Windows 10, invece, si deve aprire Gestione attività, scegliere la scheda Prestazioni e poi cliccare su Memoria.
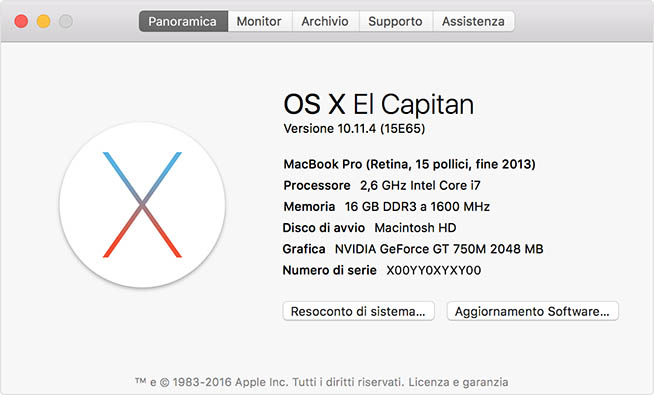 Fonte foto: Apple
Fonte foto: Apple
Informazioni su questo computer Mac
Nel caso si fosse alla ricerca di informazioni più dettagliate, si può fare ricorso a software e utility gratuite. Gli utenti Windows, ad esempio, possono decidere di installare CPU-Z e trovare tutti i dati di cui hanno bisogno con una semplice analisi della durata di qualche decina di secondi. Su macOS, invece, si può utilizzare l’applicativo Mac Tracker: anche in questo caso sarà sufficiente attendere qualche decina di secondi affinché l’analisi del sistema informatico termini e il software collezioni tutte le informazioni di cui l’utente ha bisogno.
Troppi programmi insieme
Volendo, però, è possibile velocizzare computer portatile senza che ci sia bisogno di aprirlo o sostituire componenti hardware. Nella maggior parte dei casi, infatti, la lentezza del sistema è provocata da un sovraccarico di lavoro che va a inficiare sulle prestazioni generali. Detto in parole povere: ci sono troppi programmi aperti contemporaneamente e si è riusciti a consumare tutte le risorse (hardware) del sistema. Sarà sufficiente chiudere alcuni applicativi per avere il vecchio computer scattante di un tempo.
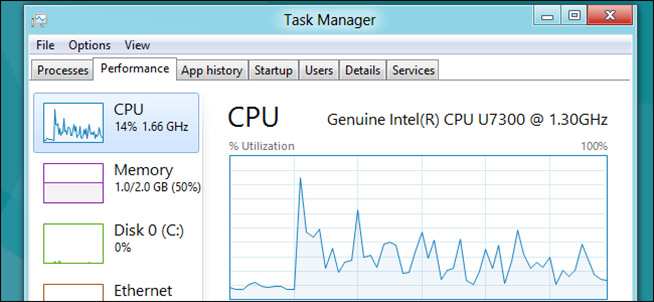 Fonte foto: web
Fonte foto: web
Gestione attività di Windows 10
Sia Windows sia macOS mettono a disposizione dell’utente degli strumenti che consentono di individuare quali siano i programmi più “esigenti” e che, dunque, stanno rallentando il funzionamento del computer portatile. Nel caso del sistema operativo sviluppato da Microsoft si dovrà aprire Gestione attività e, dalla scheda Processi, sarà possibile dedurre quali siano i programmi in esecuzione che richiedono l’accesso al maggior quantitativo di risorse. If you click on the CPU column, for example, you'll see (in descending order) the softwares that are using the processor the most; if you click, instead, on the RAM column you'll see (again in descending order) those programs that occupy more space in the working memory. In the Apple operating system, instead, you have to access the Activity Monitor and "wander" between the CPU and Memory tabs to be able to identify those applications that put pressure on the MacBook's hardware resources.
Up-to-date
As well as being essential for computer security and personal data protection, software updates, and operating system updates in particular, play a crucial role in the proper management of the old laptop's hardware resources. Nel caso si notino dei rallentamenti ed è da un po’ di tempo che non si aggiorna Windows o macOS, forse è il caso di correre ai ripari nel minor tempo possibile.
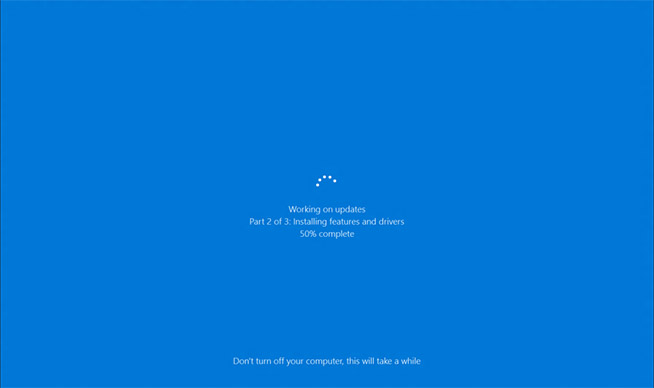 Fonte foto: web
Fonte foto: web
Aggiornamento Windows
Il sistema operativo Microsoft scarica autonomamente e automaticamente gli aggiornamenti disponibili, ma l’utente può modificare alcune impostazioni (come l’orario di download e installazione) così da evitare che capiti nel bel mezzo dell’orario lavorativo. Dalle Impostazioni di sistema di Windows cliccare su Aggiornamento e sicurezza per poter personalizzare gli orari e accedere alle impostazioni avanzate.
Per quanto riguarda il sistema operativo Apple, invece, l’utente deve abilitare gli aggiornamenti automatici: di default, infatti, macOS segnala la presenza di una versione aggiornata del sistema operativo e di software, ma non scarica i pacchetti né li installa. To enable automatic updates on your MacBook you have to go to System Preferences, click on the App Store icon and, in the new screen that appears, select the various options available. You'll be able to choose to automatically install only operating system updates, software updates or both. In addition, there is another option that lets you decide whether or not to automatically install security and system file updates.
