Chats, photos, videos and recordings. Who said you have to give up all your memories on WhatsApp if you change your smartphone? You just need to know how to save them
Because of constant daily usage, WhatsApp gets richer day by day with photos, videos and other attachments. Some users regularly back up some or all conversations, which means saving every shared or received item as well. Others, however, are either unaware of this feature or have no idea how to activate it, which means losing everything in case of software issues or loss.
Using WhatsApp is very simple and it is perhaps this feature that has led it to become one of the most used instant messaging apps worldwide, if not the most popular ever. New features have been added over the years, without compromising the ease of use. It's also child's play to back up one or all of the conversations in the program, to save them in case something goes wrong, or to move them without losing a single chat, with its media files, to another device.
Backing up WhatsApp conversations on an Android system
The first move is to open WhatsApp, then tap on the icon with the three little balls in the top right corner to open the menu and choose Settings & Chats. Locate the Chat Backup feature and tap on it to enter its window. There are various options, but the only one that really interests you at this juncture is Include Video, which you should activate. It is advisable to back up when you are connected via WiFi so as not to waste your data connection. Now you're all set to start the operation with a tap on the green Run Backup button. The waiting time depends on how much you've chatted and how much media you've collected over time.
Copy the backup to your new Android smartphone
Connect your smartphone or tablet to your computer via USB cable. Then go into the WhatsApp & Databases folder, where all your backups are stored. It will be easy to recognize these files because they all start with msgstore and end with a date. Save the entire folder on your computer, in an easy to remember place such as the Desktop.
Then go to the smartphone or tablet to which you want to copy all your WhatsApp memories. Install the application here too, which you can download from the Google Play Store, but, be careful, don't open it yet. Collegate prima il dispositivo al computer, aprite la cartella con i backup selezionati e copiate tutti i file che iniziano con “mgstore” dal computer sul nuovo smartphone (o tablet) nella cartella WhatsApp & Databases.
Aprite la versione appena installata dell’app, seguite le istruzioni di configurazione e, a un certo punto, il programma vi comunicherà che ha trovato uno o più file di backup. Accettate la proposta e scegliete quale ripristinare.
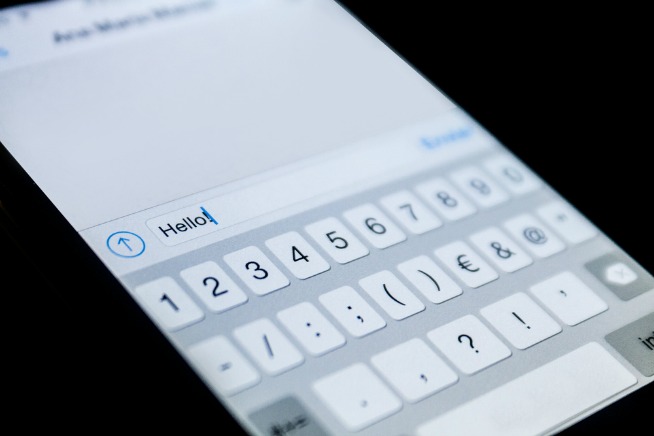 Fonte foto: Shutterstock
Fonte foto: Shutterstock
Backup Android: una nuova opzione
Se non volete effettuare il backup di tutte le conversazioni ma solo di alcune, esiste un modo alquanto semplice per farlo. Aprite una conversazione e andate nel menu Impostazioni & Altro. A questo punto scegliete il comando “Invia chat via email”. WhatsApp vi chiederà se volete allegare anche i contenuti multimediali e, in questo caso, scegliete Allega Media. A questo punto si dovrà decidere tramite quale sistema operare, con Gmail che è di certo il più utilizzato. Selezionata l’icona non resterà che inviare un normale messaggio di posta.
WhatsApp: come non salvare le foto ricevute
Molto spesso ci si ritrova la cartella foto del proprio smartphone stracolma di fotografie che non abbiamo scaricato dal web o scattato in prima persona. Si tratta nella maggior parte dei casi di immagini inviateci in una delle tantissime chat WhatsApp attive. I gruppi da questo punto di vista rappresentano una ricca fonte, con scatti di ogni genere inviati a tutti i partecipanti e salvati automaticamente nello smartphone.
È però possibile disattivare il salvataggio automatico, scegliendo singolarmente, di volta in volta, quali immagine conservare sul proprio smartphone. Un’operazione molto semplice, dovendo soltanto recarsi su Impostazioni e disattivare la spunta alla voce Salva media ricevuti. In the blink of an eye you can save hundreds of MB on your internal memory.
