If you have an Apple device, you absolutely must have an Apple ID in order to use all the online services that the bitten apple brand makes available to you. Here we want to explain how to create a new Apple ID quickly and easily. This way, you can make the most of the potential of your iPhone, iPad or Mac.
Even if you're not familiar with technology and you're afraid of making a mistake, you won't have to worry about anything with our guide on how to create a new Apple ID. It's very simple and walks you through it step by step. You just need to take a few minutes to get your new Apple ID right away.
How to create an Apple ID from Mac or PC
Do you want to know how to create an Apple ID from Mac or PC? The first thing you need to do is to connect to the Apple website, specifically to the page with the form where you will have to enter your information to sign up for the service.
Then start filling out the form with your email address in the field where you see indicated [email protected] and the password you want to use for your account in the spaces marked with password and confirm password. When creating your password, remember that it must have eight or more characters and contain at least one capital letter and one number.
Then you must fill in the fields with your first name, last name and date of birth and proceed to fill in all the data required by the service registration form. You must also choose the three security questions and their answers. So, in case you lose your Apple ID password you can easily retrieve it. Have you done everything? Well, let's proceed.
Now you have to select your country from the menu at the bottom and give your consent or not to receive any communications about products, services and more from Apple. Just leave or uncheck the check mark next to the relevant boxes.
To finish, all you have to do is enter the captcha security code in the space provided at the bottom of the page and then press Continue.
We are already well underway, a few more steps and you will have your Apple ID. To activate your Apple account you just have to: open the message you received from Apple in your inbox, write down the code contained in the email, enter it in the appropriate spaces next to the box Verify email address to create your new Apple ID and click on the Verify button. Done, you now have your new Apple ID. See how it wasn't that complicated?
How to create an Apple ID on iPhone, iPad and iPod Touch
Now let's see how to create an Apple ID on iPhone, iPad or iPod Touch. You have two options to perform this task: create an Apple ID during the setup of your Apple device or at a later time. Read here the step-by-step instructions for both methods.
Create an Apple ID while setting up your device
You just need to choose the option to set up your device as a new iPhone, iPad or iPod and follow the wizard that will be offered to you automatically when you turn on your device or when you reset it. Poi, devi selezionare la tua lingua, il tuo paese di residenza e collegarti a Internet tramite Wi-Fi.
A questo punto scegli di configurare il terminale come nuovo dispositivo, seleziona la voce Crea un ID Apple gratuito dalla schermata che si apre e completa il form con tutte le informazioni che ti vengono richieste. Prima di tutto devi inserire la tua data di nascita, poi devi premere sul pulsante Successivo che vedi in alto a destra e inserire questa volta il nome e il cognome.
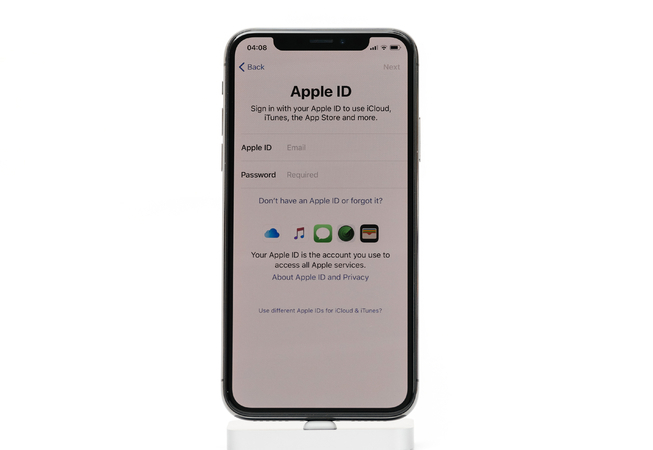
Creare un ID Apple su iPhone
Hai fatto? Hit the Next button again, check the Create a free iCloud email address and proceed with the account setup process by typing in the username you want to use for your Apple ID.
When you're done filling out the form, hit Next again and then Create, type in the password you want to use to access your account and go ahead again. Now, here you also need to set the three security questions and possibly a secondary email address so that you can retrieve your Apple ID access information in case you lose it.
Finally, you can choose whether or not to receive Apple newsletters by checking the appropriate request, then press Accept to accept the iOS terms of use, choose whether to activate iCloud and Find My iPhone/iPad, set up a security PIN for your device and you'll get your new Apple ID.
Create an Apple ID later
If you decide to create an Apple ID after your device has already been set up, you need to go to the Settings section of iOS by pressing the gear icon and select the iCloud account item on the screen that pops up.
Already have an Apple ID set up on your device and want to replace it with another one? Press the Exit button at the bottom of the menu and confirm the removal of the address by entering your password. Next, select the item to create a new Apple ID and fill out all the forms that are offered.
From here on, the process to create an Apple ID is the same as we explained in the previous point. Segui la procedura guidata e inserisci i dati che ti vengono richiesti e avrai l’attivazione automatica dell’account sul tuo device.
Come creare ID Apple senza carta di credito
Apple ti permette di creare un account senza carta di credito o altri metodi di pagamento. Indipendentemente dal tipo di device in tuo possesso per creare un ID Apple devi passare dall’Apple Store.
Ecco come creare un ID Apple senza carta di credito con un iPhone, un iPad o un iPod Touch:
- accedi all’App Store dal tuo device;
- scegli un’applicazione, un libro o della musica gratuiti;
- clicca su Ottieni e poi premi di nuovo per scaricarlo;
- scegli l’opzione Crea un nuovo ID Apple quando ti viene richiesto un ID Apple per proseguire;
- segui la procedura e inserisci i dati richiesti. Quindi nella sezione Metodi di pagamento puoi scegliere Nessuno;
- completa la procedura tramite l’email di conferma.
Se vuoi creare un ID Apple senza carta di credito utilizzando il tuo PC o il tuo Mac, il procedimento è molto simile a quello che ti abbiamo appena spiegato.
Ecco come creare un ID Apple senza carta di credito su computer:
- apri iTunes, se hai un PC, oppure l’App Store, se hai un Mac;
- cerca un’App, un gioco o un articolo gratuito;
- clicca su Ottieni e poi su Installa App;
- quando ti viene chiesto un ID Apple, scegli di crearne uno nuovo;
- scegli Nessuno tra i metodi di pagamento;
- segui le istruzioni che ricevi tramite posta elettronica per completare la procedura.
Come creare un ID Apple per minorenni

Crea un ID Apple per i tuoi figli
Vuoi rendere i dispositivi che utilizza tuo figlio davvero sicuri? Apple ti consente di impostare un ID dedicato proprio ai minori, che permette ai genitori di controllare l’utilizzo del device e i download effettuati dall’account dei loro figli. I genitori possono creare un ID Apple per minorenni di età inferiore ai 13 anni, vediamo come si fa.
Per impostare un ID Apple per i minori basta seguire queste indicazioni:
- apri Impostazioni dal tuo iPhone;
- clicca sul nome utente;
- scegli la voce Configura In famiglia;
- scegli Crea un ID Apple per un collegamento figlio che trovi nella parte inferiore del display;
- scegli Avanti nella finestra Crea ID Apple per un bambino;
- se hai una carta di debito in archivio nel tuo account ID Apple/iTunes, devi sostituirla con una carta di credito. Apple richiede, infatti, che i genitori utilizzino le carte di credito per pagare gli acquisti dei loro figli;
- inserisci la data di nascita del bambino per il quale stai creando l’ID Apple;
- inserisci il nome e cognome del bambino accompagnato dall’indirizzo e-mail;
- crea una password per l’ID Apple di tuo figlio e comunicala anche a lui;
- rispondi alle domande che ti consentono di recuperare la password in caso di smarrimento;
- puoi attivare la funzione Chiedi di acquistare, utile per controllare i download, e Condivisione della posizione, che ti permette di sapere dove si trova tuo figlio.
Ora l’iPhone o l’iPad di tuo figlio sono davvero sicuri. Se vuoi un’ulteriore protezione per lui, puoi impostare anche il divieto di accesso ai siti potenzialmente pericolosi, bloccando i device che utilizza il minore.
Cosa fare se hai dimenticato l’ID Apple
Non ricordi più l’ID Apple o la password? Niente paura, ci sono diversi modi per recuperarli entrambi. Te li spieghiamo subito.
Per prima cosa devi collegarti alla pagina dedicata che Apple mette a disposizione degli utenti e cliccare su Hai dimenticato l’ID Apple o la password?. Then you will see another page open where, if you have forgotten your Apple ID, you will find the link to recover it. Click on it and enter your first name, last name and email. This will email you your Apple ID.
To recover your password, however, you have to type your email and you will be asked if you want to reset your Apple ID password or security questions. Select Password and continue. At this point, you will be asked in which of the three possible ways you want to recover your Apple ID password.
Recove Apple ID via security questions
To recover your Apple ID password via security questions, the first thing you will be asked is to enter your date of birth. Then, the system will ask you the security questions that you chose when creating your Apple ID.
Do you remember the correct answers? Well, then the system will take you to the page where you can set a new password and you can access all Apple products again. Can't remember the answers to the security questions? Don't despair, you have the possibility to recover your password in another way.
Recove Apple ID via email
Did you decide to recover your password via email authentication? You will receive an email with directions to follow. Once you open the email, click on the link found in the message and follow the instructions to get a new password for your Apple ID.
If you have forgotten what email you set up for your Apple ID, go to the page to recover your Apple ID and enter your first name, last name and email, as if you had lost your Apple ID as well. If the email you enter is the one in use for your Apple ID, the system will recognize it, and send you an email with your ID. If the email is not the correct one, then you will see the message: Cannot find an Apple ID that matches the information you provided. Arm yourself with patience and keep trying until you find the right email.
Recove Apple ID via two-step verification
This system was invented by Apple to prevent others who know your password from accessing your information. To use this solution to recover your Apple ID password, you need to have set up two-step verification previously, and received and kept the 14-character recovery code. If you have done all this, all you have to do is to connect to the dedicated page, enter the correct code and choose the device on which you want to receive the verification code. Once you've received it, enter it and set the new password.
So recovering the password for the Apple ID is that complicated? Remember that whichever method you choose, you won't be able to get your old password back, but you'll have to choose a new one. Keep in mind also that the path to recovering your Apple ID password can be done from any device without any problem.
Now that you know how to create a new Apple ID for you, and possibly for your children, and how to recover it you can go ahead and create it, if you haven't already. Thus, you will be able to take advantage of all the services that Apple provides you, such as those of iCloud, iTunes and the App Store. In addition, you can associate your Apple ID with a credit card for your purchases and access the service Find My Apple, very useful to lock, locate and reset your Apple devices. What are you waiting for to create your new Apple ID?
